Ergoapt Compact Wireless Keyboard
Original price was: $191.40.$165.00Current price is: $165.00.
![]()
A wireless, ergonomic keyboard wtih full sized keys, an aluminium case and rechargable battery.
In stock
The Benefits of Compact
The difference between a full featured keyboard and a compact keyboard is that the compact keyboard does not have a numeric keypad. This makes compact keyboards narrower, reducing the distance and reach required to the mouse. The compact size allows for a more relaxed, natural and centred working position.
Reducing movement outside of the core working position by not reaching for the mouse whilst working, helps reduce RSI issues from occurring.
Compact sized keyboard with mouse
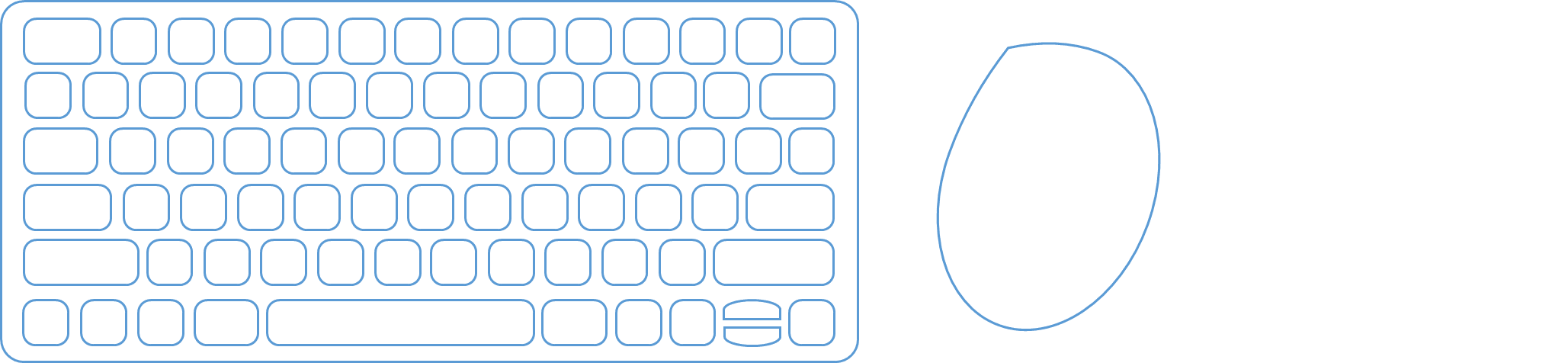
Full sized keyboard with mouse
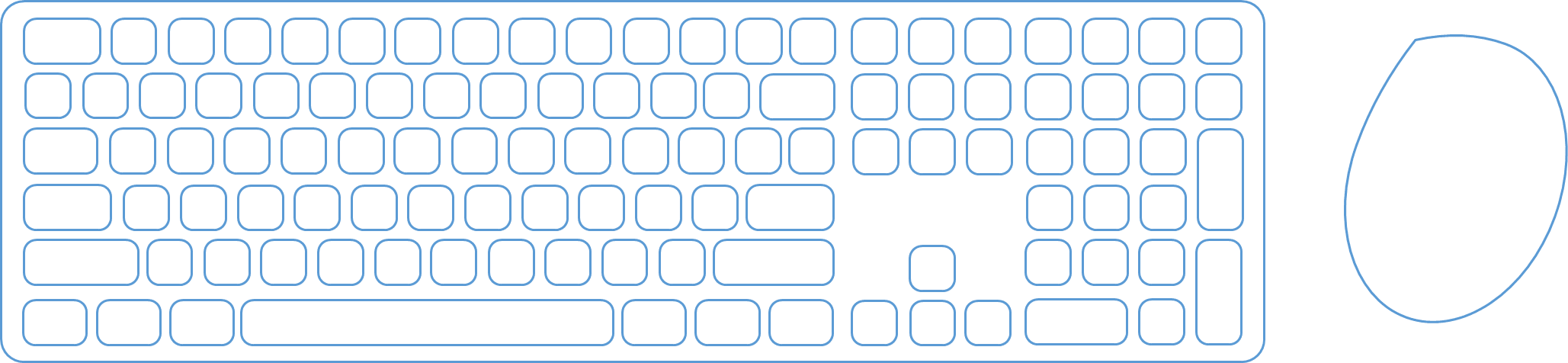
Low Profile, Low Strain
The low profile of the keyboard keeps wrists flat, helping to prevent and alleviate symptoms of RSI and reduce fatigue. The Ergoapt Compact Keyboard has a low profile design, sloping with a top height of 10mm to a bottom height of 6mm. This height allows for a neutral and more natural wrist position.
Scissor Switch Keys
Scissor switch keys offer a low profile, deliverying short travel times and quiet operation. The keys require a low activation force and deliver a crisp, tactile feel that reduces the effort required to type.
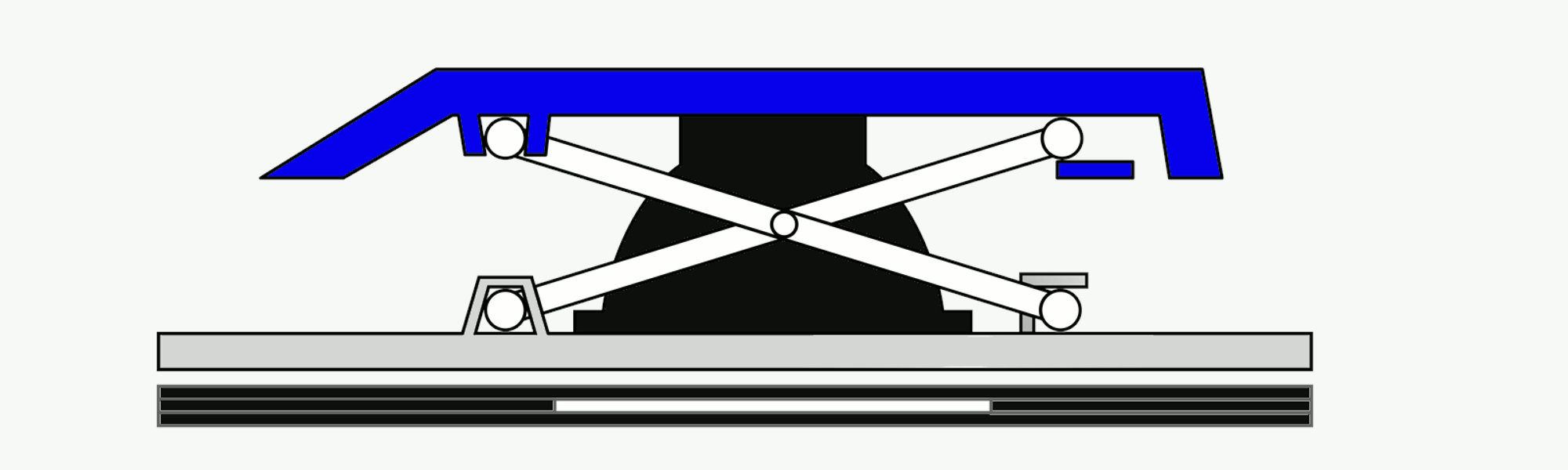
Function and Compact Format
The Ergoapt Compact Keyboard's size reduces the number of keys that the keyboard has. The keyboard still features many functions that a full sized keyboard via keys with dual functions. The Function Key allows for these functions to activate.
Convenient Hot Keys
The Ergoapt Compact Keyboard has 12 Hot keys that provide easy access for popular functions and reduce the need to reach for the mouse.
Sturdy and Sleep
The entire case of the Ergoapt Compact Keyboard is made of aluminium. This construction provides a solid feel, additional weight and removes case flex.
Wireless Connection
The keyboard connects wireless via a 2.4GHz USB receiver with a range of 10 metres.
Alternative Spellings: ergoap, ergoapp, ergo ap, ergo app, ergoappt, ergo appt
Connection Method: 2.4GHz Wireless via USB receiver
Operating Range: Up to 10m
Charge Time: Approximately 2-4 hours
Estimated Working Time per Full Charge: Up to 80 hours
Standby Time: Approximately 90 days
Dimensions of Keyboard:
- Width: 285mm
- Depth: 120mm
- Front Height: 6-11mm
System Compatibility:
- Mac wtih OS X 10.1 or later
- Non-compatible with some of Mac's special function keys
- Windows XP or later
- Linux
Colour: Black
Delivery Time: 3-7 Weekdays from Order Confirmation. Need it urgently? Check with us before placing your order. Chat or email us.
Warranty: 1 Year
Watch: Youtube information video on the Ergoapt Compact Wireless Keyboard
Troubleshooting:
1. The Keyboard is not charging
The Ergoapt Compact Wireless Keyboard should last up 80 hours when fully charged.
The Keyboard will only charge if plugged into a computer that is powered on. If the Keyboard is plugged into a computer that is switched off or that goes into sleep mode, the Keyboard is not getting charge.
The battery charge level of the Keyboard can be checked by pressing the Fn key and the Alt key on the Keyboard.
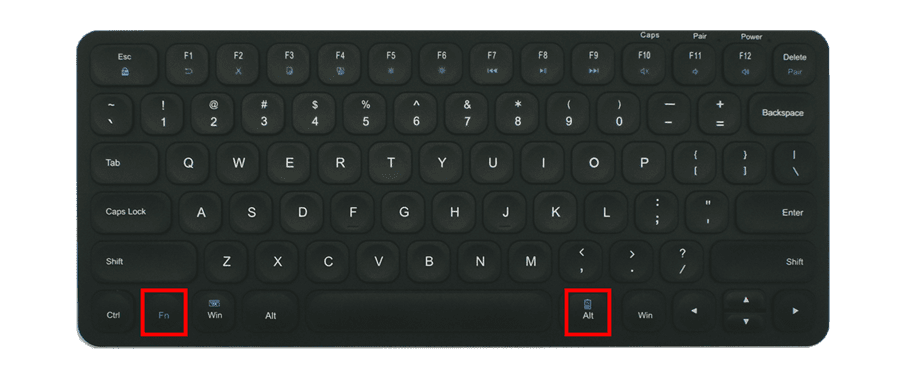
The Power indicator light will flash to indicate the current Battery charge level as follows:
Flashes green 4 times = 76% - 100% charge
Flashes green 3 times = 51% - 75% charge
Flashes green 2 times = 26% - 50% charge
Flashes green 1 time = 1% - 25% charge
2. Keys are not working
Keys not working or mistyping can be a result of dust caught underneath the keys. If there is no apparent physical obstruction of the keys, debris may be able to be cleared under the keys by turning the keyboard over and gently tapping the back of the keyboard to see if anything dislodges. Blowing compressed air in and around the keys may also remove debris and solve the issue. Brushing around and underneath the key with a toothbrush or paint brush may also help.
Does the keyboard have power?
To check, switch the keyboard off an then on via the switch on the top right. If the keyboard has power, the "Power" indicator light will flash green. Another way to check, is to press the Caps Lock key. The "Caps Lock" indicator light should illuminate green.
If the lights do not illuminate, try charging the keyboard with the charging cable that the keyboard came with. When the keyboard is plugged in, the "Power" indicator light will turn red. Try charging for 30 minutes and then try using the keyboard again.
If the keyboard has power, it could be a connectivity issue between the keyboard and the USB receiver.
It is recommended, for optimal performance and connectivity, to have the USB receiver plugged directly into the computer, and not a hub or peripheral. Interference from other wireless devices may also impact connectivity, so having the USB receiver as close to the keyboard as possible will also improve connectivity. Changing the USB port that the USB receiver is plugged into may also improve connectivity, if there is an issue with the USB port.
If the keyboard has power, resyncing the keyboard to the USB receiver may resolve the issue, as follows:
- Switch off the keyboard via the switch on the top right side, and unplug the USB
- Switch the keyboard back on
- Hold down the "Esc" button and the "Q" button
- The "Sync" light will flash green once, and then it will begin flashing blue
- While the keyboard and the USB are close to one another, plug the USB receiver in
- The blue light will stop flashing, and the keyboard will be paired to the USB received
If the above does not resolve the issue, try the following:
As the Ergoapt uses generic Plug & Play drivers, sometimes if these drivers have previously been used by another device on the computer or there has been an operating system update, the drivers may not recognise the Ergoapt correctly. Uninstalling the driver may resolve the issue as follows:
While the USB receiver is plugged in, open the Bluetooth and other device settings via Windows Search.
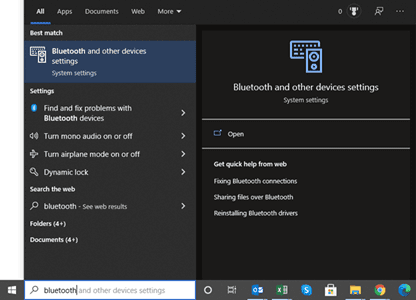
Under the Mouse, keyboard & pen section, select the Ergoapt Keyboard. It will be listed as either Wireless Receiver or Ergoapt Keyboard.
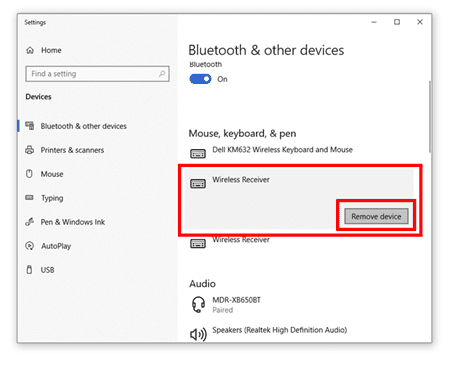
Select Remove device. Confirm that you wish to remove the device.
Remove the USB receiver from the computer.
Switch the keyboard off via the switch on the top right.
Switch the keyboard back on.
Plug the USB receiver back in. The keyboard driver should automatically download.
If the above troubleshooting is ineffective, please contact us with the results of your troubleshooting, and the serial number of your keyboard.
3. Keycaps have dettached
The Keycaps can be removed and reattached.
If the scissor mechanism (white plastic part) underneath the kepcap is attached to the keyboard correctly, the keycap can be easily reattached.
The instructions on how to do this are as follows:
a) Gently lift the keycap off the keyboard
b) If the keycap is attached to the keyboard correctly, it will look like the below image:

c) On the back of the keycap, there will be a wire that clicks into place down one side as follows:
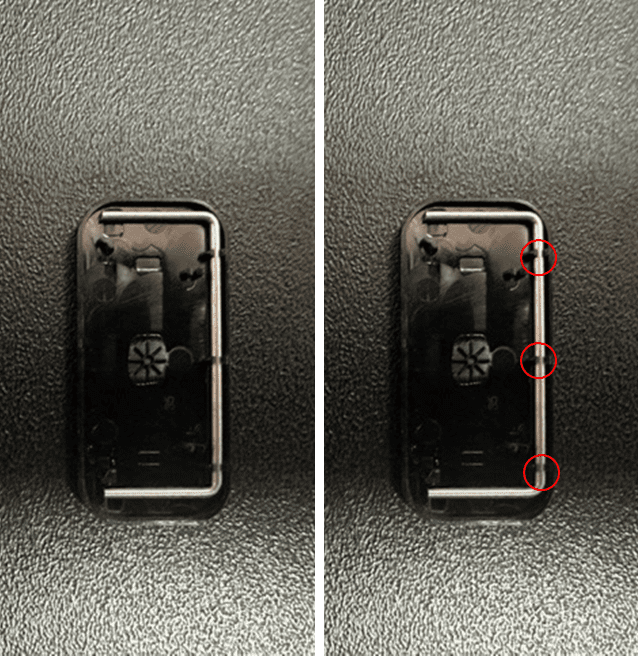
d) The wire should be able to be lifted up from the end (left side of the wire on the above images) and the wire will pivot where it clicks on the right side.
e) To reattach the keycap to the keyboard, slide the end parts of the wire into the corresponding holes on the keyboard:
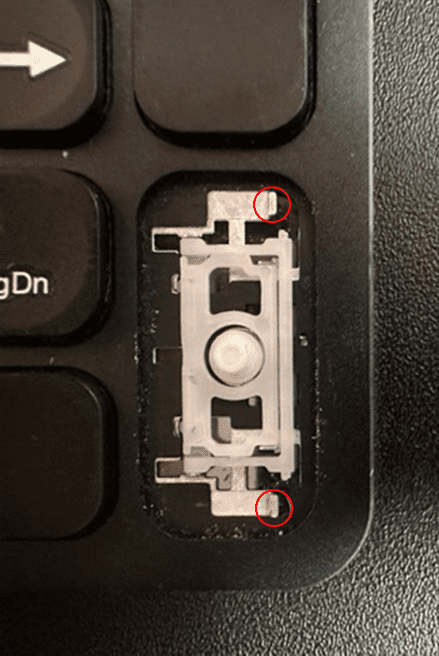
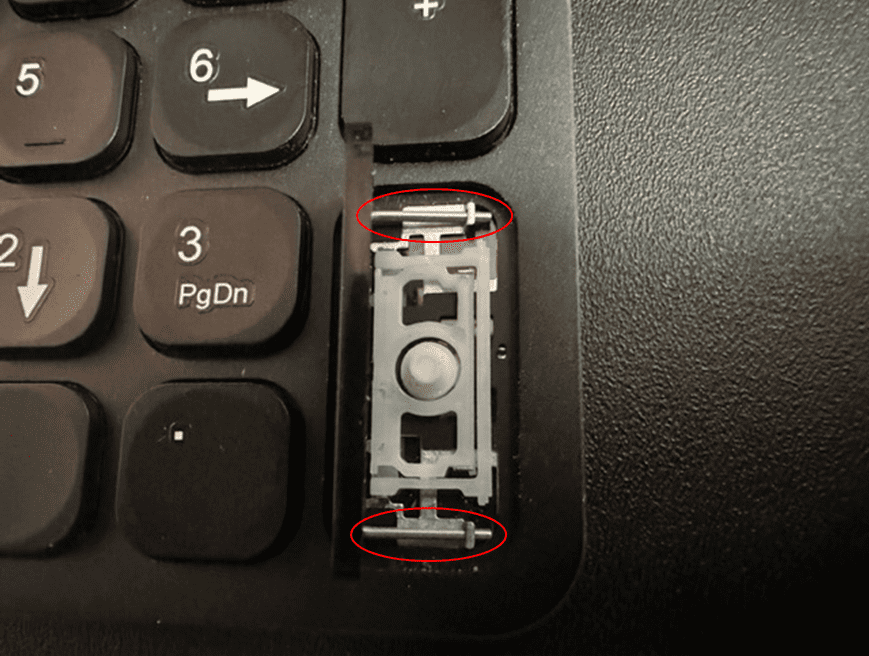
f) Once the wire is inserted into the holes, the keycap should click into place.
g) If once the keycap is lifted off the keyboard and the scissory mechanism is not attached to the keyboard correctly, please email us at [email protected] for instructions on how to reattach it.
4. Hotkeys
Home - Ctrl + Fn + 7
End - Ctrl + Fn + 1
5. Print Screen button
The Ergoapt does not have a dedicated Print Screen button.
To take a screenshot using Windows 10, hold down the following keys to open Screen Snip: Start + Shift + S or Win + Shift + S
Screen Snip will open, if you select the 4th option a Full Screen Snip/Shot will be saved to the clipboard and can then be pasted into another program:
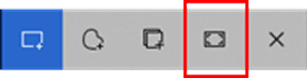
If you require the Print Screen key for another reason, you can access it via the On Screen Keyboard. To open the On Screen Keyboard, hold down the following keys: Start + Ctrl + O or or Win + Ctrl + O
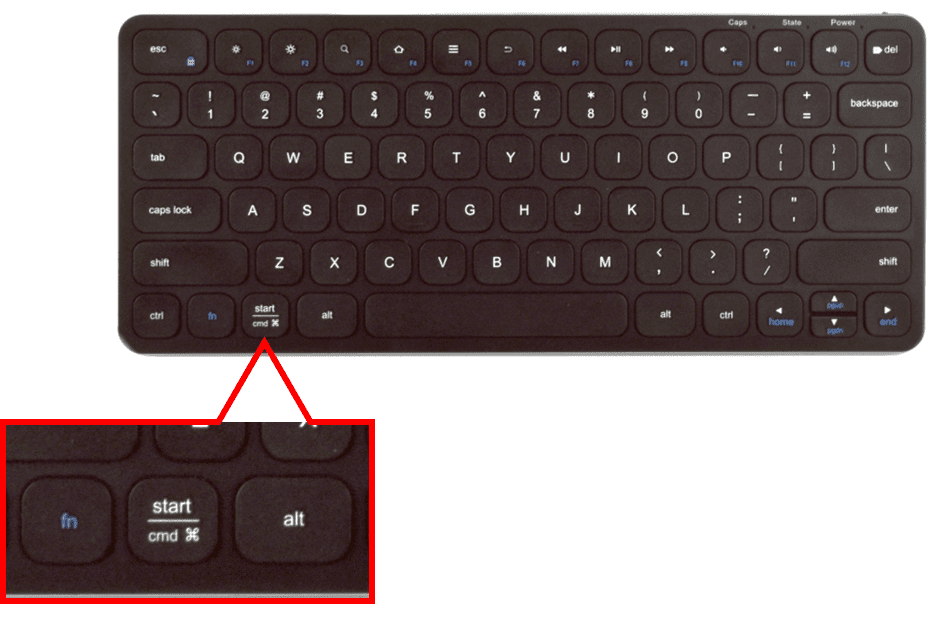
Once the On Screen Keyboard is opened, you will be able to click on the Print Screen Key:
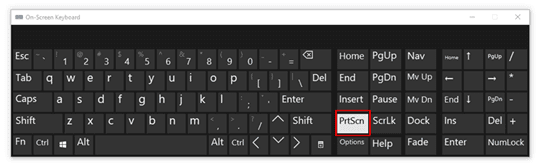
6. Key Functions:
Home - Press "Fn" + "Left Cursor Key"
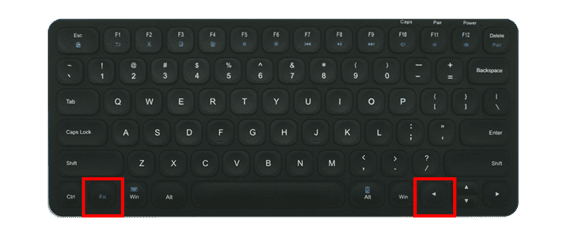
Insert - On the Keyboard and Keypad. When Num Lock is turned off on the Keypad, Press "Shift" on the Keyboard and "0" on the Keypad
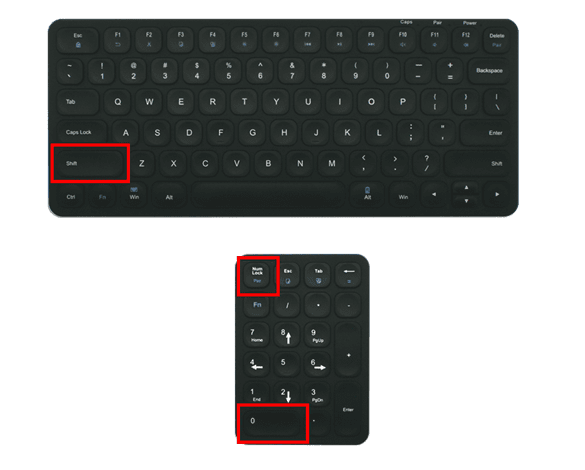
Both the Keyboard and Keypad have a "Paste" hot key that can be used in the Function mode.
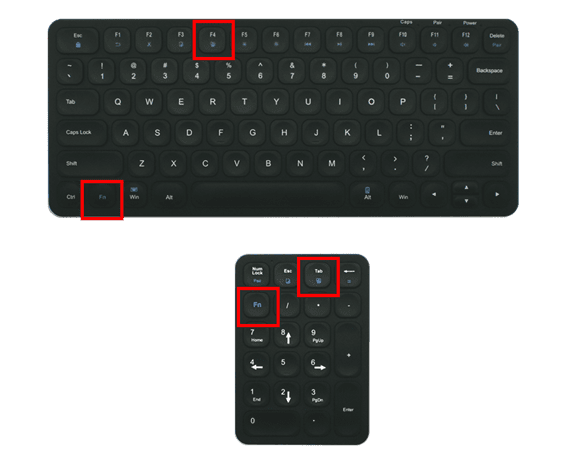
The cursor/arrow keys are at the bottom of the keyboard and can be used in the middle of the keypad when Num Lock if off.
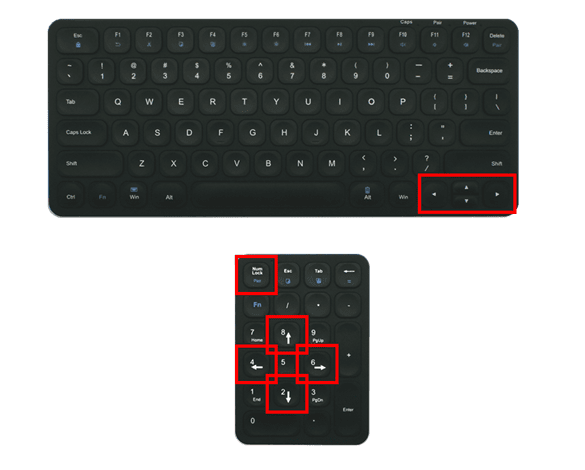
Page Up/Down - There is a Page Up and Page Down functions on the keypad.
On the Keypad, when Num Lock is turned off:
- Press "9/PgUp" for Page Up
- Press "3/PgDn" for Page Down
On the Keyboard, if F7 and F8 deliver the action required, turn the Function Lock off on the Keyboard to avoid having to press the Fn key with F7 or F8.
Pressing the Fn Key on the Keyboard with Esc will turn on and turn off the Function setting.
When the Function setting is on, the function in blue print on the top row of keys will be active when pressing the key. For example, when pressing F10, the volume will mute. If the the user wishes to use the F10 function, they can either hold down the Fn key in conjunction with the F10 key, or turn off the Function setting by holding down Fn and Esc and then pressing the F10 key.
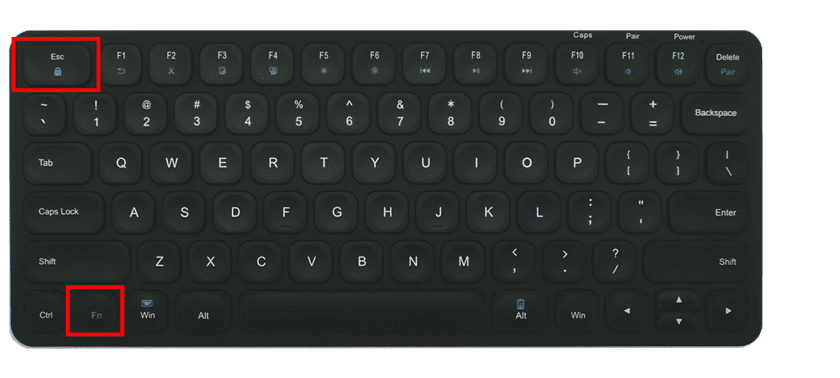
Page Up and Page Down functions can also be achieved by the Keyboard by holding down Fn and either the Up or Down cursor keys.
Hold down Fn and the Up cursor key for Page Up. Hold down Fn and the Down cursor key for Page Down.
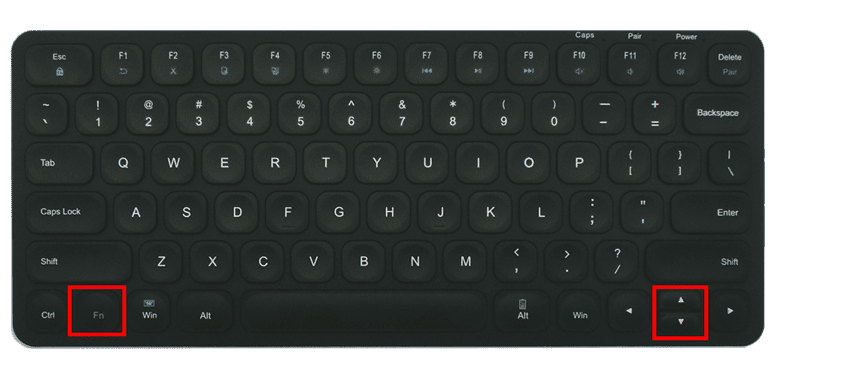
If a dedicated Page Up and Page Down key on the keyboard is required, please view the following products:
https://www.ewproducts.com.au/evoluent-essentials-full-featured-compact-keyboard-wired.html
https://www.ewproducts.com.au/evoluent-reduced-reach-right-handed-keyboard.html
https://www.ewproducts.com.au/contour-balance-keyboard-wired.html
https://www.ewproducts.com.au/contour-balance-keyboard-wireless.html
https://www.ewproducts.com.au/kinesis-freestyle2-keyboard-for-pc-20cm-separation.html
7. Sync Instructions for Keyboard Pairing:
Power Off the Keyboard:
- Ensure that the keyboard has sufficient charge
- Locate the switch on the tope right side of the keyboard and turn it off
- Unplug the the USB receiver from the computer
Power On the Keyboard:
- Switch the keyboard back on using the same power switch
Entering Pairing Mode:
- Press and hold both the "Esc" and "Q" buttons simultaneously
- Observe the "Sync" light. It will flash green once and then begin flashing blue
Connect the USB Receiver:
- Whilte the "Sync" light is flashing blue, keep the keyboard and USB receiver close together
- Plug the USB receiver into the computer
Complete the Pairing:
- The blue light will shop flashing, indicating that the keyboard is successfully paired with the USB receiver.

















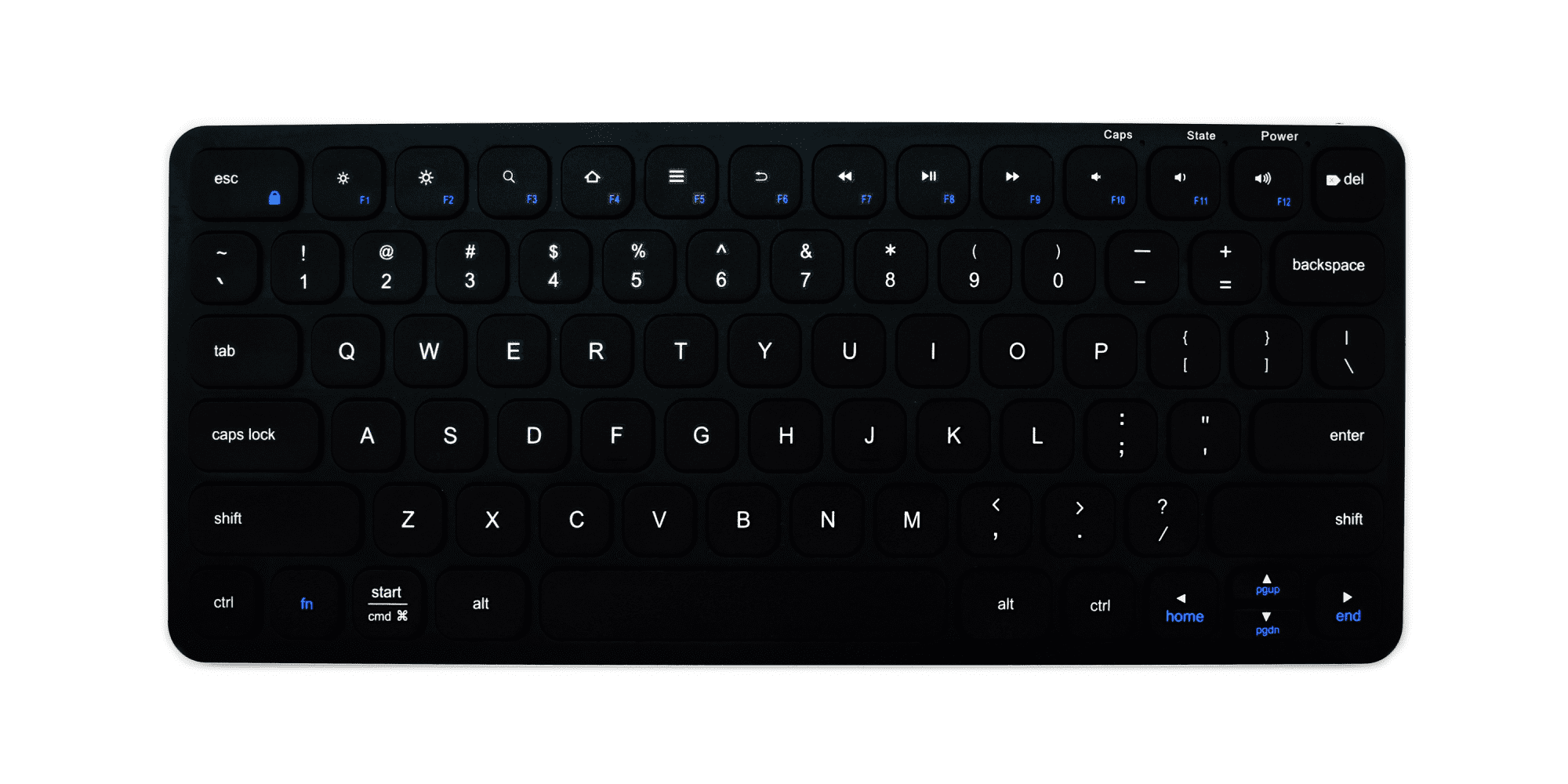








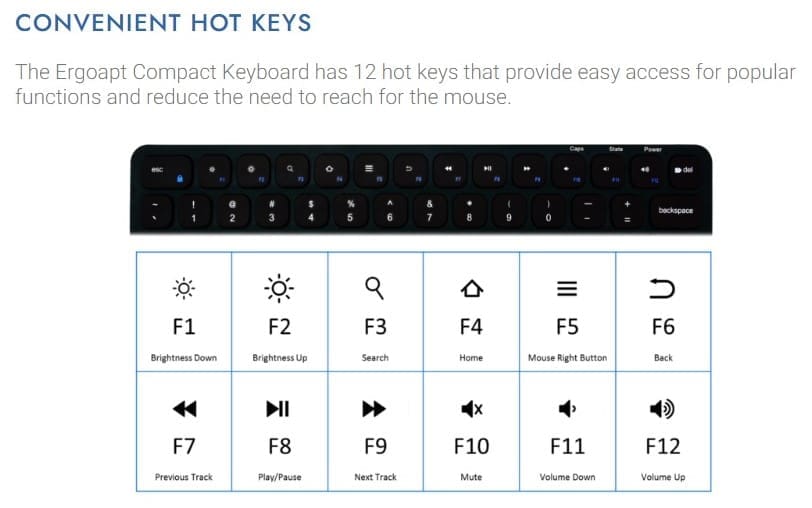
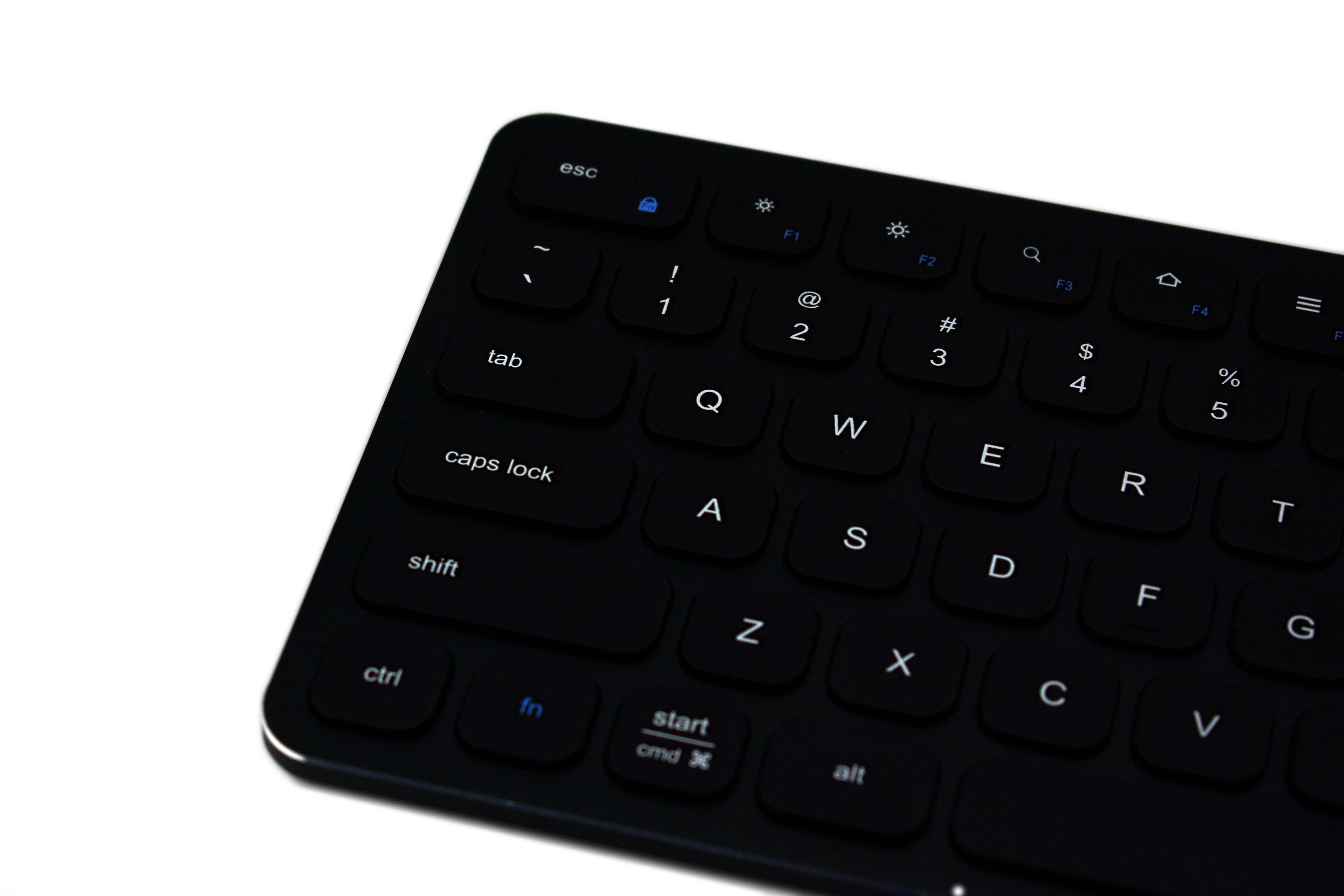
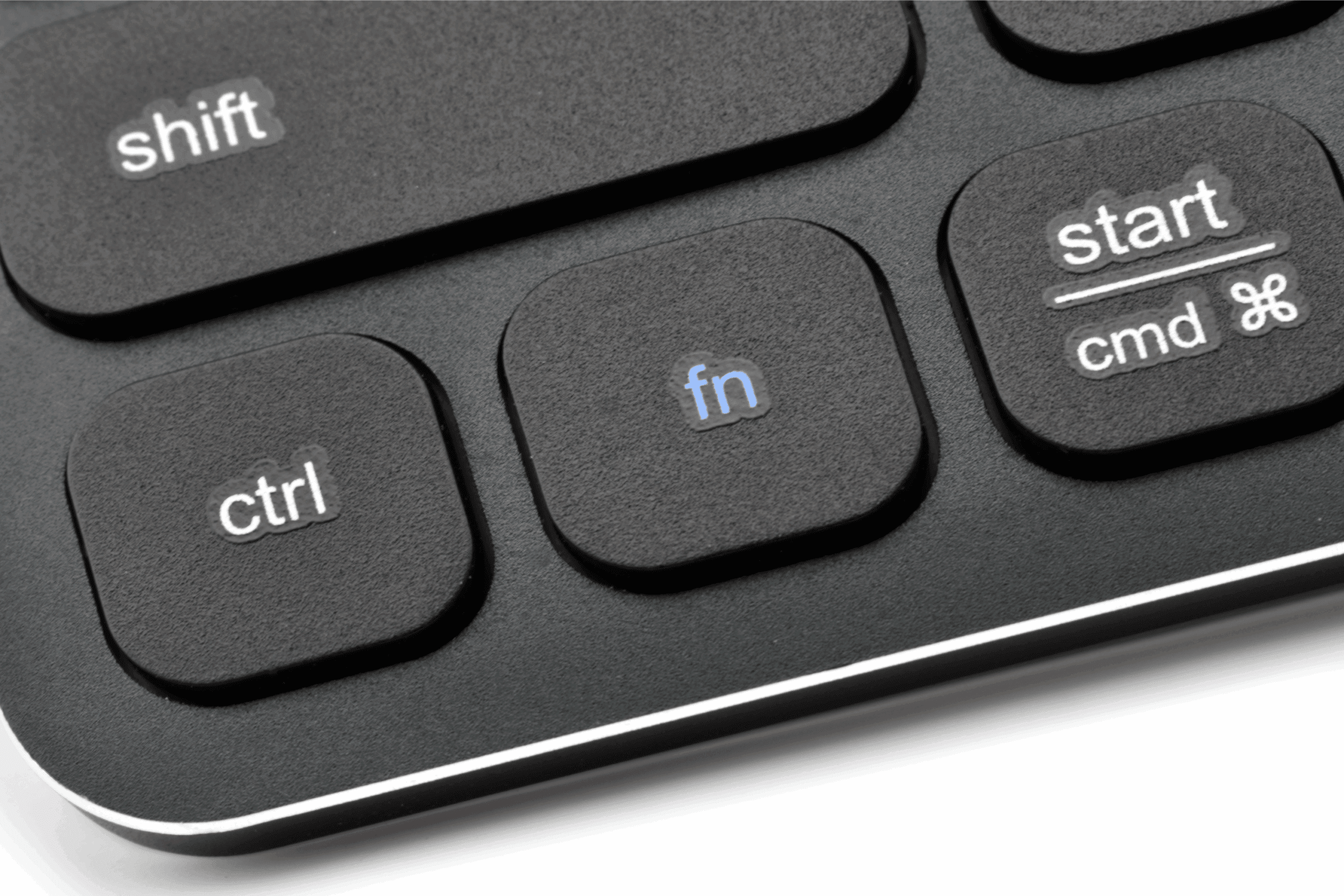




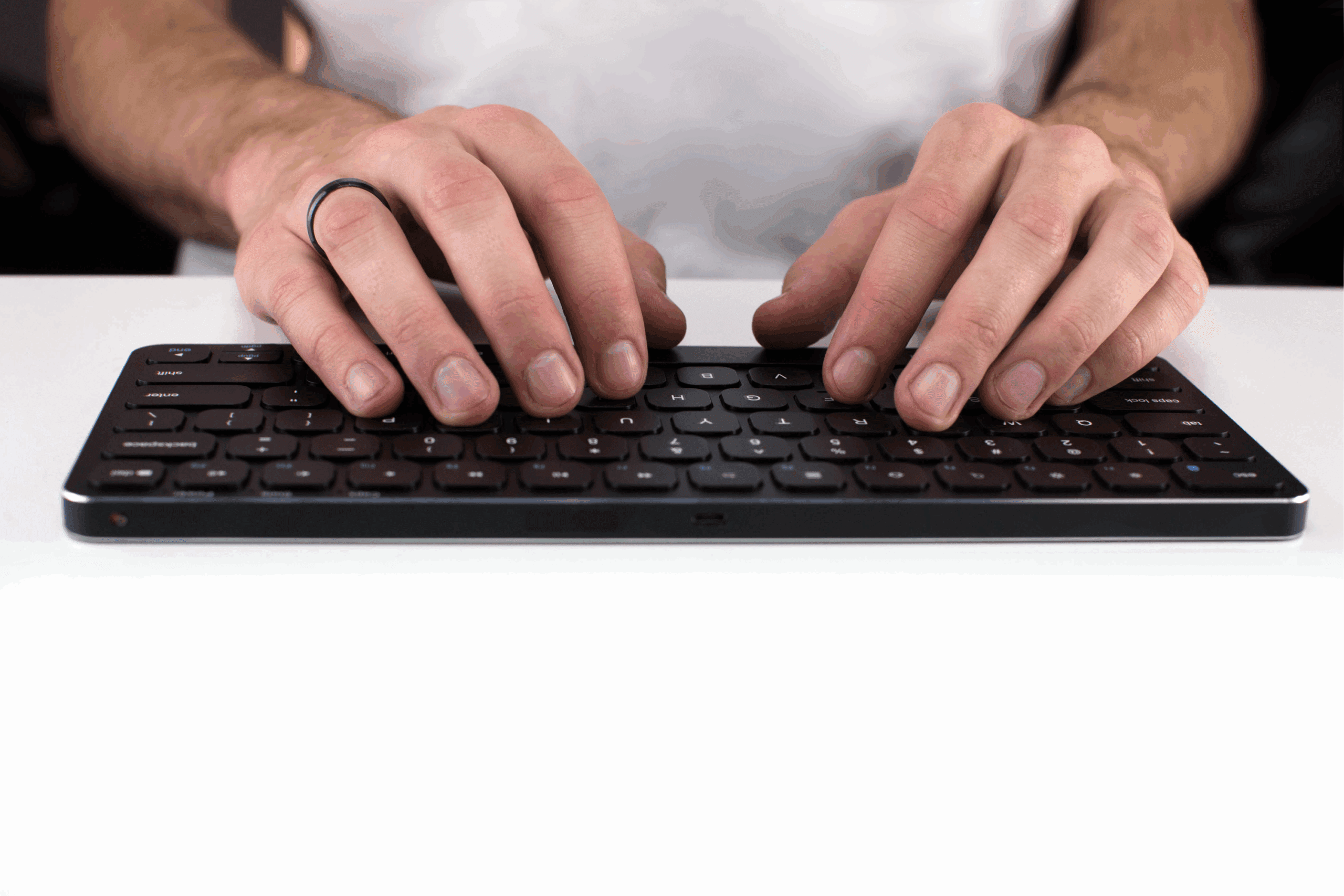





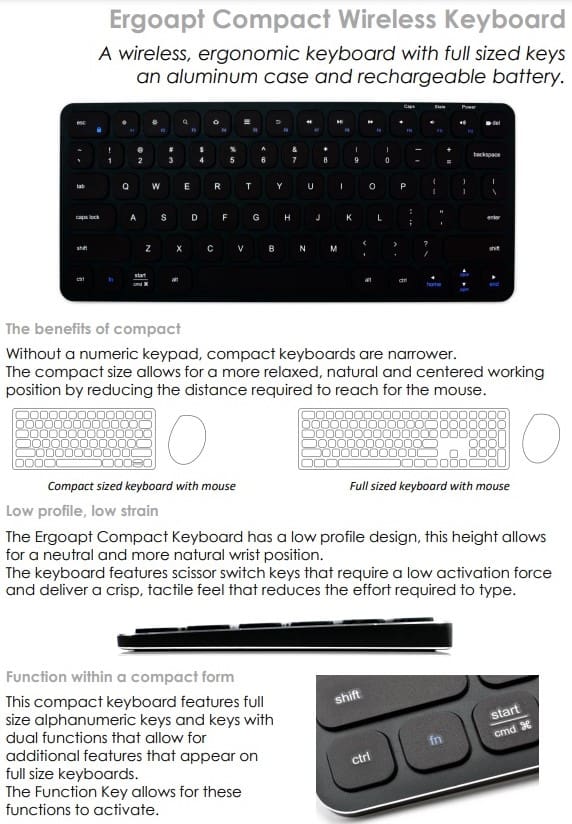
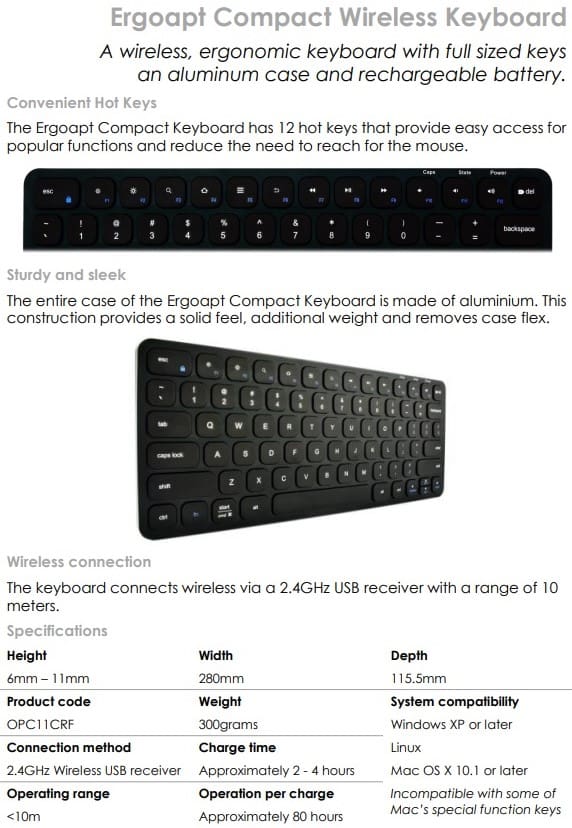




Reviews
There are no reviews yet.